 Word processing is about preparing a document for some sort of publication. There are many parts to word processing, but the basics include formatting text, controlling page layout and inserting external objects such as graphics.
Word processing is about preparing a document for some sort of publication. There are many parts to word processing, but the basics include formatting text, controlling page layout and inserting external objects such as graphics.
When learning how to use a word processor, one should already know how to type. When I teach word processing, I give my class a few hundred pages of a classic work (something out of copyright) and have them format the document in a specific way: fonts, line spacing, margins, page numbers, a few graphics. We start with an ASCII text file, usually from Project Gutenberg.
Here is the step that usually sinks one or two students. When an ASCII text file is saved using Word, this cryptic message pops up.
YourFile.txt may contain features that are not compatible with Plain Text format. Do you want to save the document in this format?
To save, click Yes.
To preserve formatting, click No. Then save a copy in the latest Word format.
Most people that get this message will click “Yes”. After all, I want to save my file. I have been formatting this thing for an hour so I certainly want to save my file. How can I go wrong by pressing “Yes” to save my file?
“Yes” will save the file as an ASCII file. ASCII files can’t contain formatting (fonts, line spacing, margins, page numbers, a few graphics). In other words, if you take the time to format a text file and then save it as a text file, you will only have the file you started with and no formatting at all.
The correct thing to do is Save As and select “Word” as the document format. This retains all the formatting. If you don’t go with the “Save As” option, chances are you will become another victim of that confusing message from Microsoft and end up right where you started.
 Today a couple of the neighbor kids were playing in our house. One of them asked to use a computer to feed his Webkinz. This particular little guy just started kindergarten. I was interested in seeing what he could do on his own.
Today a couple of the neighbor kids were playing in our house. One of them asked to use a computer to feed his Webkinz. This particular little guy just started kindergarten. I was interested in seeing what he could do on his own.
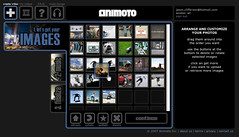 Here is a free, web-based, easy to use movie creator that doesn’t have a lot of options. The emphasis is on ease of use.
Here is a free, web-based, easy to use movie creator that doesn’t have a lot of options. The emphasis is on ease of use. Word processing is about preparing a document for some sort of publication. There are many parts to word processing, but the basics include formatting text, controlling page layout and inserting external objects such as graphics.
Word processing is about preparing a document for some sort of publication. There are many parts to word processing, but the basics include formatting text, controlling page layout and inserting external objects such as graphics. I’ve been observing my students as they work in our lab. We have a nice setup with 30 new wide screen iMacs. The machines have OS X and Windows XP. The screens are big: 24 inches wide. The screens are so big, if you have a document open using the full screen you literally have to turn your head from side to side to read it.
I’ve been observing my students as they work in our lab. We have a nice setup with 30 new wide screen iMacs. The machines have OS X and Windows XP. The screens are big: 24 inches wide. The screens are so big, if you have a document open using the full screen you literally have to turn your head from side to side to read it. One of my classes has a test tomorrow so my office hours were busier than normal today. One of the students asked a fairly basic question which was followed by a, “because it’s completely different in Office 2007. I learned how to do it in Office 2003.”
One of my classes has a test tomorrow so my office hours were busier than normal today. One of the students asked a fairly basic question which was followed by a, “because it’s completely different in Office 2007. I learned how to do it in Office 2003.”